

Глиторлар.
Глиторлар
ясарга өйрәник.
Төрле рәсемнәрдә,
аватарларда җемелдәү
эффекты булдырырга теләгәндә
кечкенә генә
анимация файллары - глиторлар
кулланалар.
1. 100х50 пкс зурлыгындагы яңа файл - "Файл -
Новый" (File - New) ачабыз:

Аннары аны #ff42ad төсе белән
каплыйбыз:


2. Фон катлавын блокировкадан
азат итәбез: аңа ике
тапкыр чирттереп, ачылган тәрәзәдә
"1 нче катлау"
дип язабыз:

3. Инструментлар панелендә
"Кисть" (Brash) (B) кнопкасын
сайлыйбыз. Пумала наборлары
арасыннан "Natural Brashes"
наборын сайлап алабыз
да:
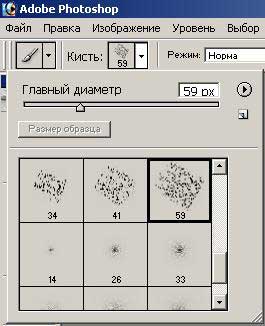
менә шушы пумала
белән "1 нче катлау"
ны түбәндәгечә
буйыйбыз:

4. "1нче катлау" ның
ике тапкыр күчермәсен
алып,
"2 нче катлау",
"3 нче катлау дип исемлибез:

5. "1 нче катлау"
га күчәбез, "2 нче
катлау" һәм
"3 нче катлау"лардагы
күзләрне
"сүндерәбез".

Пумалаларның шул
ук наборыннан менә бу
пумаланы
алабыз:

"1 нче катлау" ның
сул почмагында
зур бер тап куеп,
пумала үлчәмнәрен
кечерәйтәбез дә,
барлык кыр буенча
таплар
куеп чыгабыз:
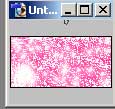
6. “2
нче
катлау” га күчәбез, күзне “ачабыз”, шуны
ук ясыйбыз, тик зур
тапны икенче почмакка куеп, вак тапларны ешрак урнаштырабыз.
7.
“3 нче катлау”
га күчеп, күзне “ачабыз”, зур тапны гомумән
куймыйбыз, вак
таплар гына ясыйбыз.
8.
ImageReady
программасына күчеп, анимация
панелен ачабыз.
Окна – Анимация (Window – Animation). Беренче кадр
өчен 1 нче
катлаудагы күзне “ачабыз”, башка катлаулардагы
күзләрне
“ябабыз.
9.
Икенче кадр өчен
2 нче катлау күзен “ачып”, калганнарын ябабыз.
10.
Өченче
кадр өчен – 3 нче катлау белән шул ук эшләрне башкарабыз.
11.
Хәзер рәсем
үлчәмнәрен 60Х30 пкс гә калдырып, кечерәйтәбез
(бу глиторның гадәти үлчәме). Моның өчен
Изображение
– Размер изображения (Image – Image
size) юлыннан
файдаланабыз.
12.
Кадрлар
тоткарлау вакытын 0,1 секундка куеп, Воспроизведение (Play) кнопкасына
чирттереп (ул анимация панеле астында урнашкан), анимациянең сыйфатын
тикшерәбез.
13.
Өстәге
панельгә
күчеп, Файл – сохранить
оптимизированный как… (File – Save
Optimized
As…) юлыннан
файдаланып, глиторны gif
форматында саклыйбыз. Менә ул глитор:
![]()
Үзеннән
– үзе сорау туа: ә кайда кулланып була соң бу глиторларны?
Глиторларны
куллану.
1.
Фотошопны ачып,
ImageReady программасына күчик. (моның өчен инструментлар
панелендәге иң түбәндәге кнопкага чирттерергә
кирәк):
![]()
2.
ImageReady да
югарыдагы панельдән Файл – Открыть (File – Open)
юлы буенча gif
форматындагы глиторны ачыйк.
3.
Бу файлны
Фотошопка күчерик (Инструментлар панелендә иң түбәндәге
кнопка). Фотошопның катлаулар (Layers) панелендә өч катлау
ачыла.
4.
1 нче катлауны
(Слой 1 – Layer 1) тычкан белән чирттереп активлаштыргач, 2
нче һәм
3 нче катлаудагы күзләр “йомдырылалар”. Өстәге
панельдән
Редактирование – Определить узор (Edit – Define
Pattern) юлын сайлагач, шушындый
тәрәзә ачыла:

Исемен
1 дип
куябыз.
5.
2 нче катлауны
активлаштырып, 1 нче һәм 3 нче катлаулардагы күзләрне
“йомдырып”, Редактирование – Определить
узор (Edit – Define Pattern) юлын
сайлап, бизәкнең исемен 2 дип куябыз.
6.
Бу эшләрне
3 нче катлау өчен дә эшлибез.
7.
Хәзер
глитор белән буялырга тиешле рәсемне ачабыз, мәсәлән,
Махаон күбәләге (Papilio machaon). “Кызыл китап” ка
кертелгән
күбәләк, Төньяк Африкада, Европада, Россиянең
европа өлешендә, Азиянең уртача климатлы районнарында һәм
Төньяк Американың кайбер районнарында очрый.
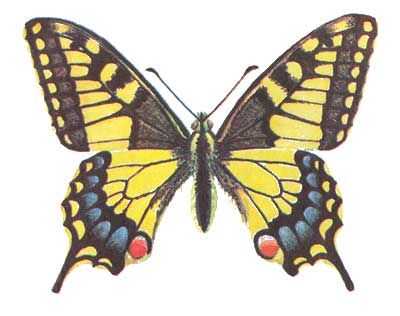
8.
Күбәләкнең
канатындагы сары төсне глитор рәсеме белән алмаштырырга кирәк.
Аерып алуның үзегезгә билгеле теләсә кайсы
ысулыннан файдаланырга була. Иглиз теленә күчеп, клавиатурадагы W
хәрефенә
бассагыз, тылсымлы корал белән коралланачаксыз.

9.
Күбәләкнең
сары төстәге өлешенә чирттергәч, аерып алуны
аерым катлауга күчерәбез (Ctrl+J, инглиз клавиатурасына күчәргә
онытмагыз!), тагын ике тапкыр күчермәсен алабыз (чөнки глитор
катлаулары саны 3), яңа катлаулар 1, 2, 3 дип тамгаланалар.
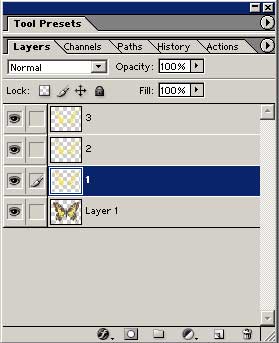
10.
Хәзер 1
катлавын сайлап, 2 белән 3 нче катлауларда күзләрне
“йомдырабыз”.
12.
Инструментлар
панелендә Заливка – Paint Bucket Tool (G) ны сайлап, бу
инструментның
опцияләр панелендә Узор – Pattern ны сайлыйбыз. Бу панельне
ачкач,
глитор катлауларыннан ясалган бизәкләребез күренә:
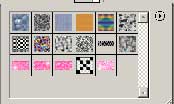
13. Беренче бизәкне
сайлап, рәсемнең
1 нче катлавын буйыйбыз.
14.
Хәзер
Слои (Layers) панелендәге 2 нче катлауга күчеп, күзен
“ачтырабыз”, 1 нче һәм 3 нче катлаулардагы күзләрне
“яптырабыз”. 2 нче бизәкне сайлап, аның белән 2 нче
катлауны
буйыйбыз.
15.
3 нче катлау өчен
шушы ук эшләр башкарылалар, бу очракта да актив булмаган катлауларның
күзләре “йомылган” булырга тиешләр. Менә
катлауларның
эзлеклелеген карагыз:

16.
Глитор
ясагандагыча, анимация ясала. 1 нче кадр – 1 нче катлау, 2
нче кадр – 2 нче
катлау, 3 нче кадр – 3 нче катлау. Менә нинди күбәләк
барлыкка килде:

Бу
күбәләк
“Кызыл китапка” кертелмәгән, ул безнең
компьютерларда гына
туа ала!
Акъегет
урта мәктәбенең
биология укытучысы Нигъмәтуллин Р.З.

